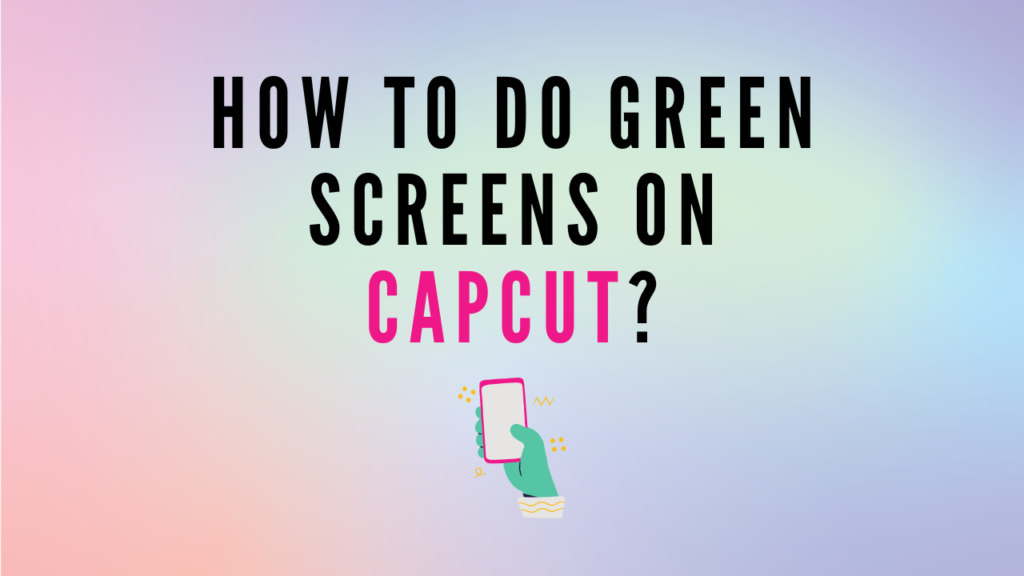
Green screen editing has come a long way from big movies to casual videos. Now people can use the green screen on the mobile app as well. CapCut is an all-in-one video editing application that lets you create high-quality videos.
I would say CapCut will be a first choice who wants to edit their video on a smartphone. It’s one of the best platforms to create a green screen video. In the modern day, everyone needs some dynamic effects on their video to stand out from others. Either it’s a meme or some trending challenge. So let’s jump and see how we can do it.
Table of Contents
How To Do Green Screens On CapCut?
The video below will also help you understand how you can use the green screen overlay.
You can access green screens or the chroma key compositions through the Overlay menu. It is also the menu where you can add or remove green screens on your uploaded images. So, this go-to guide will teach you how to add or remove these green-colored screens. We will also give you a creative tip to create green screens from your studio. That you can import it into your CapCut application.
Adding and Removing The Green Screen Through CapCut
You need to download the screen first to make the green screen appears on your CapCut editor. There are tons of free copyrighted sources to start from, including Pexels or Pixabay. You can even use screenshots from your device. Then, follow these instructions to add (overlay) and remove the green screen on CapCut:
- First, open up the app on your phone.
- Press “New Project” and choose the video you want to edit. Then tap on “Add” after you select the video.
- Make sure you downloaded the solid green video. Now tap on the Overlay button and then hit Add Overlay. Select the video with a green screen and tap on Add.
- Now you can crop the footage to fit the screen. Next select the overlay video and scroll right in the bottom menu and press “Chrome key” button.
- Move the color picker circle on your green screen which you need to remove.
- You have to adjust the “Intensity” and “Shadow” until the green screen overlays completely, as you would like them to. Also, ensure the original background color blends well with the green screen.
- Export the video after you’ve given the tick mark on the green screen editor interface.
How To Create Green Screens In Your Studio And Import Them In The App?
Next, you might think about creating the green screens on your own and importing them to your CapCut. So, follow these instructions:
- The first thing to do is to cover your entire studio with green-colored muslin clothes or collapsible screen panels. Don’t forget to remind yourself to always move around the green-colored area or your video might get cut.
- Use smartphone cameras with HD quality and a frame rate of 24 fps and above to record yourself on the green screen.
- Upload your video to CapCut by clicking on the “New Project” menu.
- Use the “Intensity” and “Shadow” menus in CapCut to adjust the lighting before you export your video.
It doesn’t matter where you get the green screen. CapCut’s combinations of Overlay, Intensity, and Shadow can aid you in creating the best video with green screens.
Also Read: How To Blur A video On CapCut?
Final Thought
You can come up with some fantastic videos if you know how to do green screens on CapCut. Well, this is the guide you can refer to. It shows one of the easy ways to do green screens on your smartphone.
In this digital world, your smartphone can do a lot more than call people. So if you’re an online creator then grab your phone and start creating some unique videos for your audience. Let them be amazed.
I hope this article helped you! If you have doubts you can let me know in the comments below.
