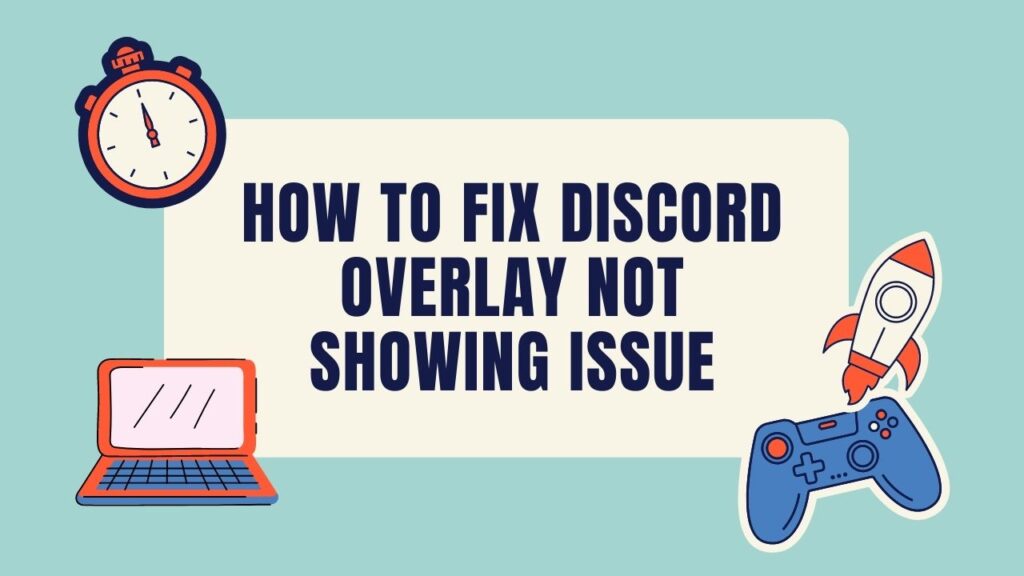
Discord is one of the popular applications amongst gamers for its core features. It is mostly known for its in-game chat and voice calls between gamers. However, it can be bothersome for people when Discord overlay not showing. So in this post, we will be talking about how to fix Discord overlay not showing issue. So, I’m going to share six effective methods that you can apply to fix the issue. After that, I’m very sure that your overlay will be working again.
Table of Contents
Method 1: Enable Discord Overlay
So let’s move with the number one method. You need to make sure that you have enabled discord overlay.
Go to your Discord application, down below click on user settings.
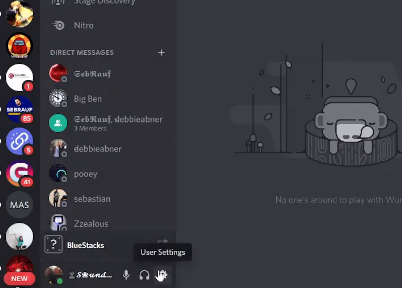
Then scroll down to your activity settings. Click on game overlay and make sure Enable in-game overlay option has been checked.
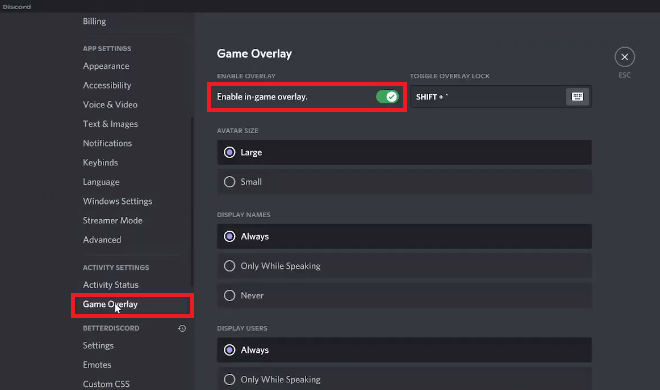
On your Discord toggle overlay lock, you can set your shortcut key. You can edit keybind by clicking on the keyboard icon and doing some keystrokes that will toggle that on or off.
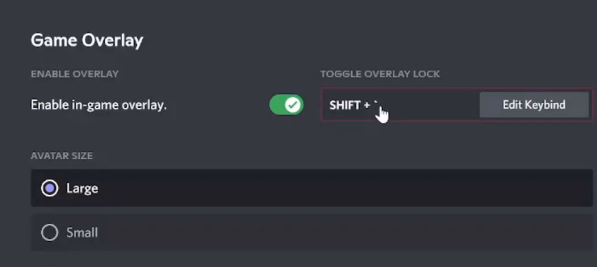
You could then very easily link that to your stream deck as well if you’ve got a stream deck using hotkeys and various other stuff.
Method 2: Run Discord as an Administrator
Many of the Windows users face Discord overlay not showing Issues. This happens because we do not tend to run any applications as an administrator. I would recommend running Discord as administrator. So won’t face such an issue in the future. Let’s dig into this method.
First, on your desktop right click on your Discord shortcut and then click on properties.
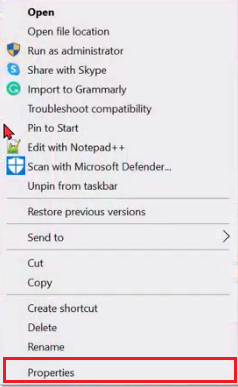
Once properties will appear click on the compatibility tab.
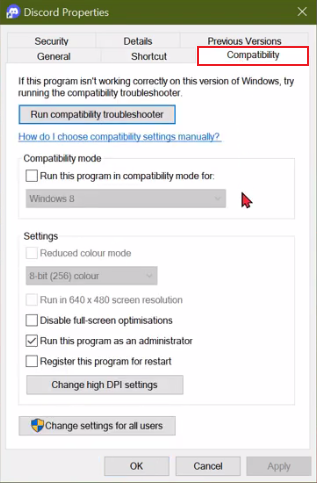
Down below you will see one option “Run this program as an administrator”. You just need to select the box next to “Run this program as an administrator” then click on apply then okay. Open your Discord application and run the game.
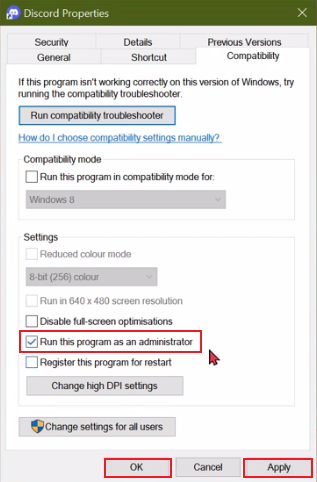
Look for any issue, if it is working fine then it has been resolved.
Method 3: Enable Overlay For Specific Games
If you are all set with methods 1 & 2 but you are having the same trouble. Go to your user settings and then you need to go to activity status or game activity. Make sure that the toggle overlay option is enabled for your games. You need to make sure that there is no red cross over the monitor icon and if you found that then just click on it and remove that red line.
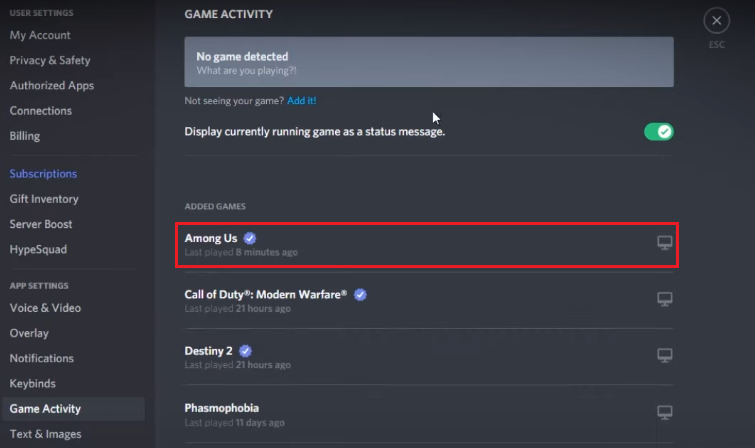
Most of the time I have seen people missing this option where they already have enabled Discord overlay but the overlay is turned off for particular games.
Method 4: Disable Hardware Acceleration in Discord
If it’s not working for you then try to disable the hardware acceleration on your Discord. So how can you do that?
Just go to Discord user settings again. Scroll down to the advanced section and click on it.
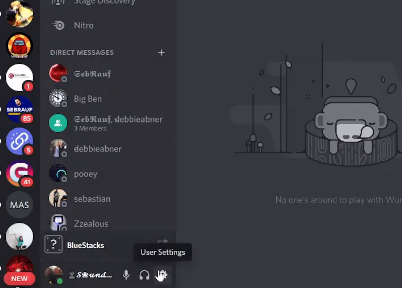
You will see the developer mode and hardware acceleration option.
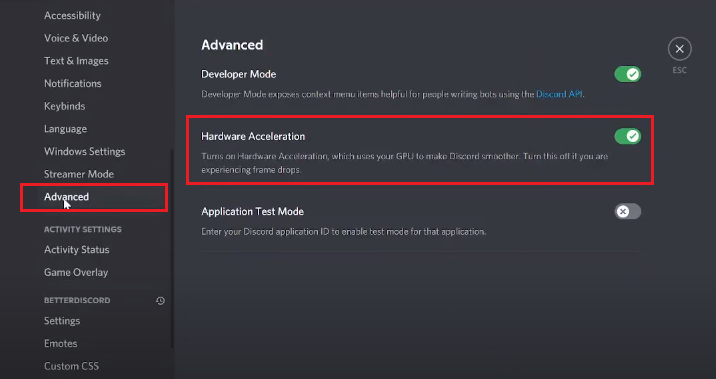
So if you have enabled this option make sure that you disable this.
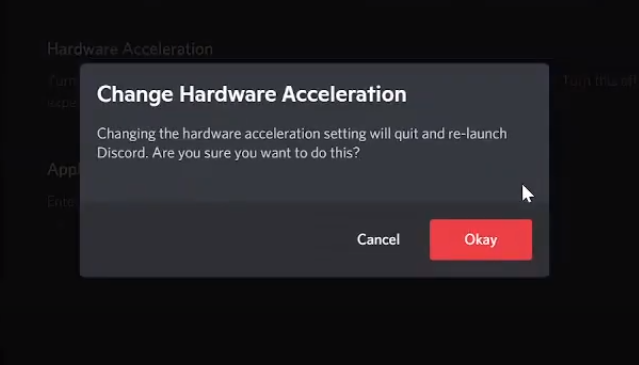
Once you will disable the hardware acceleration option your discord might restart. So let it restart and hopefully, this will work for you.
Still, if you have trouble then you can just restart your computer or restart your game and restart the Discord application. Basically, you need to restart everything.
Method 5: Disable Third-party Antivirus
It could be another reason why your Discord overlay not showing. It is because you have installed third-party antivirus in your system. Your third-party antivirus can create problems for Discord to function. Here’s how you can resolve this issue? First, you can exclude discord from Third-party antivirus. Second, you can disable or uninstall your antivirus program. It might fix the issue.
Also Read: How to Download & Install Better Discord (Themes & Plugins)
Method 6: Reinstall Discord
There might be a few reasons you want to reinstall your Discord. For example, you might have some software issues and where you need to reinstall it but make sure to remove all the files. This is a very simple process and I’ll show you how to do it. First, close discord in the system tray and make sure all Discord processes are terminated.
Hit the windows icon in the bottom left of your screen and search for discord. Right click on it and press on uninstall this will take you to your programming features.
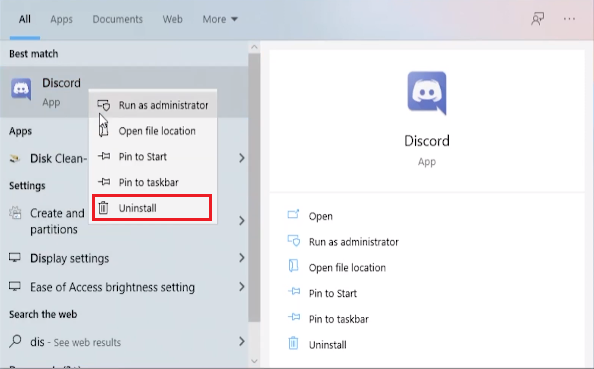
Now find the Discord icon simply right-click on it and press uninstall.
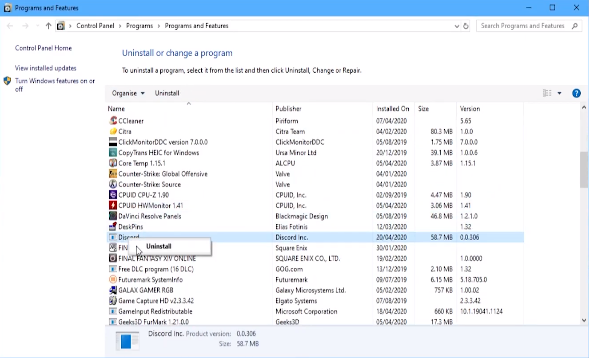
To make sure all Discord files are now removed. What you want to do is press the Windows+R this will enter the run interface.
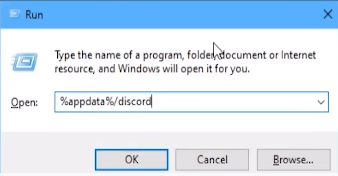
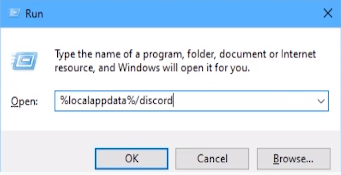
Now you want to delete the two folders %appdata%/discord and %localappdata%/discord delete both of those folders and you should be completely rid of Discord.
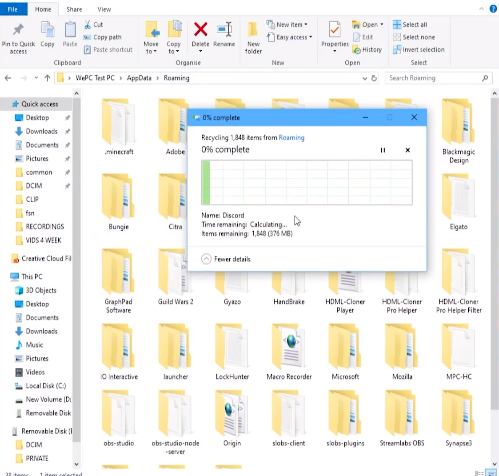
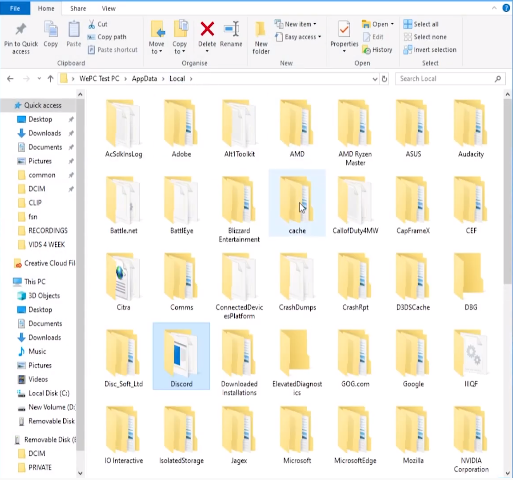
You are now free to completely reinstall discord from the website. Now go to the official website and download Discord and install it on your computer.
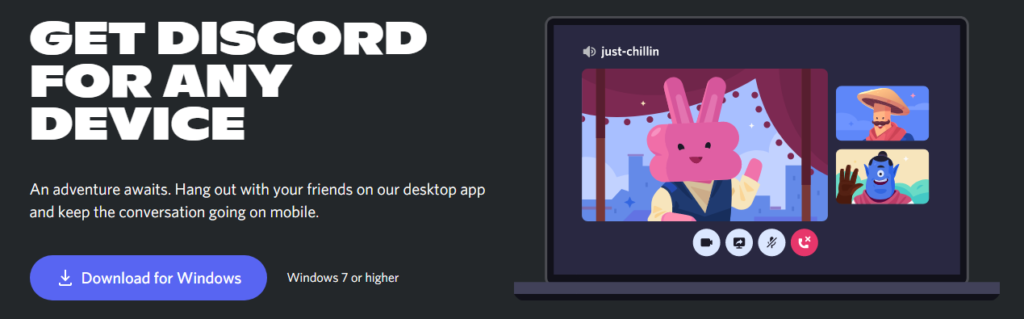
Open Discord and add games to it. Enable your in-game overlay. You can refer back to method one for that.
Final Thought
Gamers don’t like an interruption in their gaming experience. To resolve Discord overlay not showing issue I shared 6 methods here. Hopefully, these methods worked for you!
Drop me a comment below if you have any doubt about these methods.
