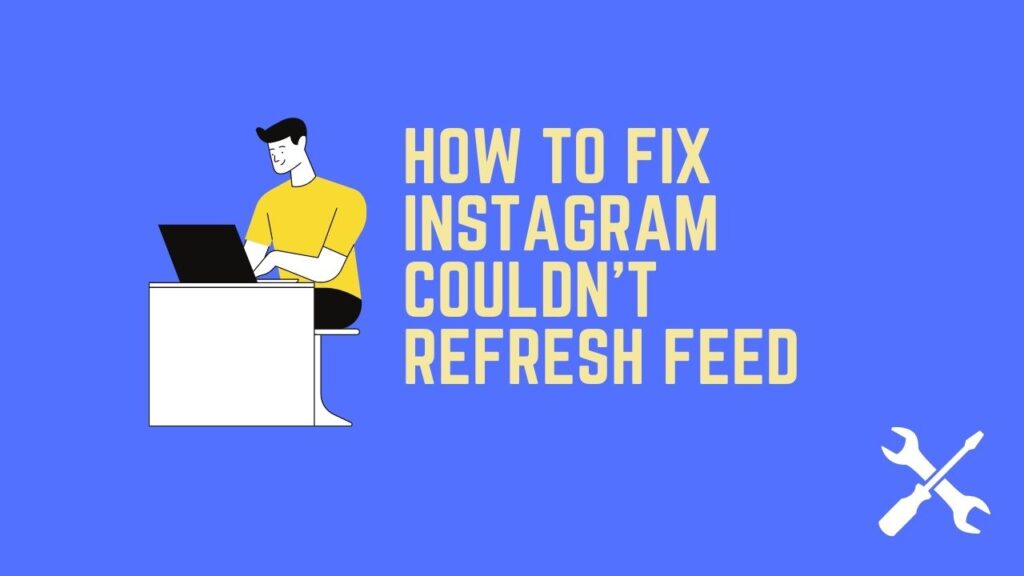
So you may be in a position where for some reason your Instagram feed isn’t loading up. This can happen for 30,000 different reasons but most probably it’s a network issue or it may even be an Instagram down issue. Today I’m going to show how to fix the Instagram couldn’t refresh the feed.
How To Fix Instagram Couldn’t Refresh Feed
Method 1: Check Internet Connectivity Speed
Many of us already encountered this issue where we are trying to get into our feed. But we get this error “Couldn’t Refresh Feed.” In such a case, the first thing we need to do is test the internet connectivity speed.
So let’s head on into your browser. Then type in google. Now type in and search speed test. Go ahead and click run speed test. If your internet connection is slow then you have to switch to LTE.
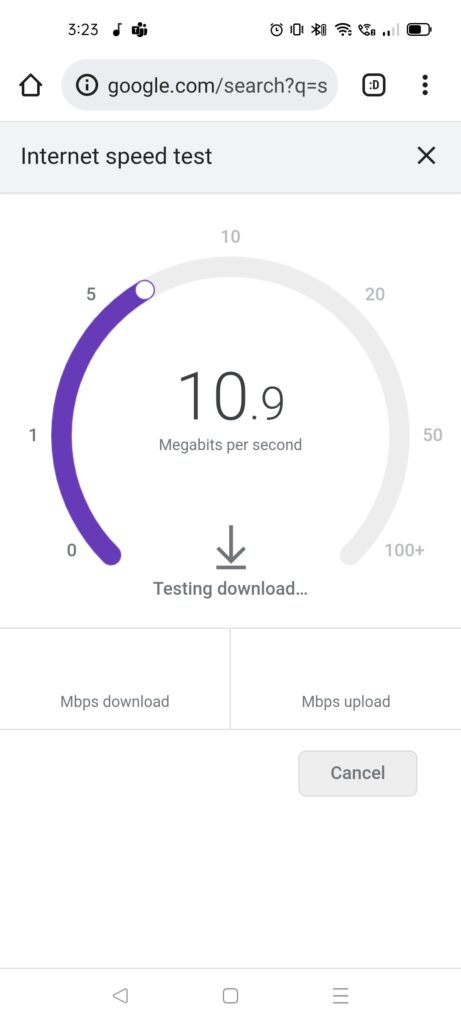
Method 2: Switch To Your Phone Cellular Data
If it is a connectivity issue then I would recommend switching to your phone data. What this does is switches your phone to your cellular data from Wi-Fi. Most of the time with a weak Wi-Fi signal a cellular data signal will work much better.
Head on over to our settings, “click on settings” and then click the second option wi-fi. Go ahead to the right-hand corner and toggle off Wi-Fi.
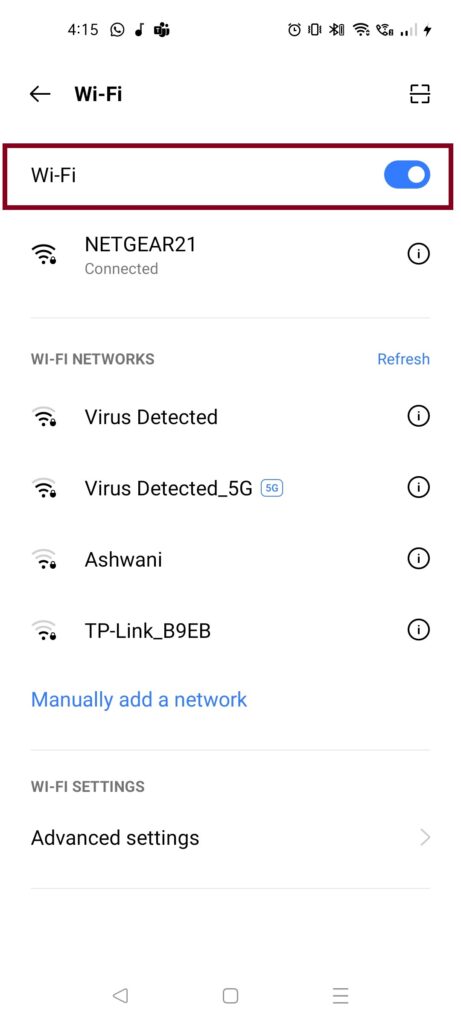
Method 3: Set Your Date And Time
To fix the problem set your date and time automatically if Instagram has you in a certain time. If the time and date on your phone, doesn’t match up with that. That can cause issues in the servers. So check your date and time as well.
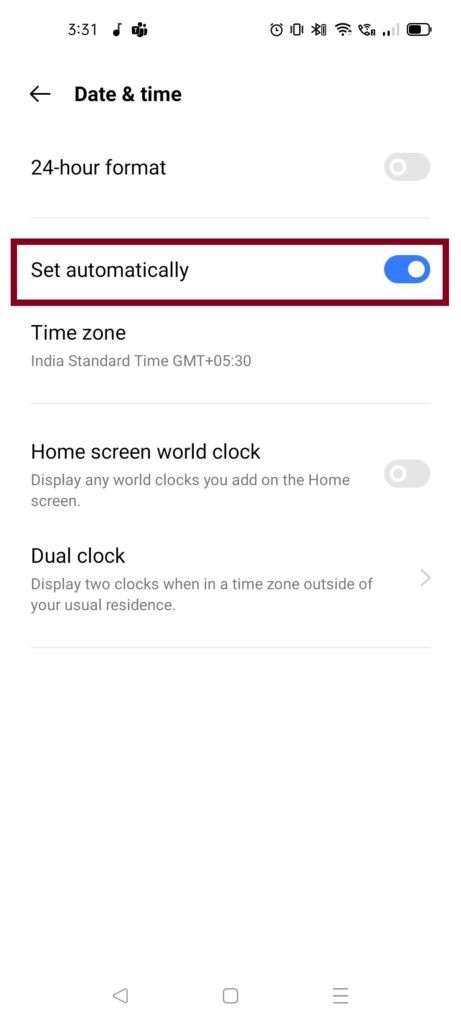
Method 4: Log Out And Log In
Some users come up with this solution where you can log out and log in again to your Instagram account to fix the error.
Simply go to your page, click on Settings, and then find the logout button. After having logged out. You can close the Instagram app and reopen it once again, this time enter your login credentials.
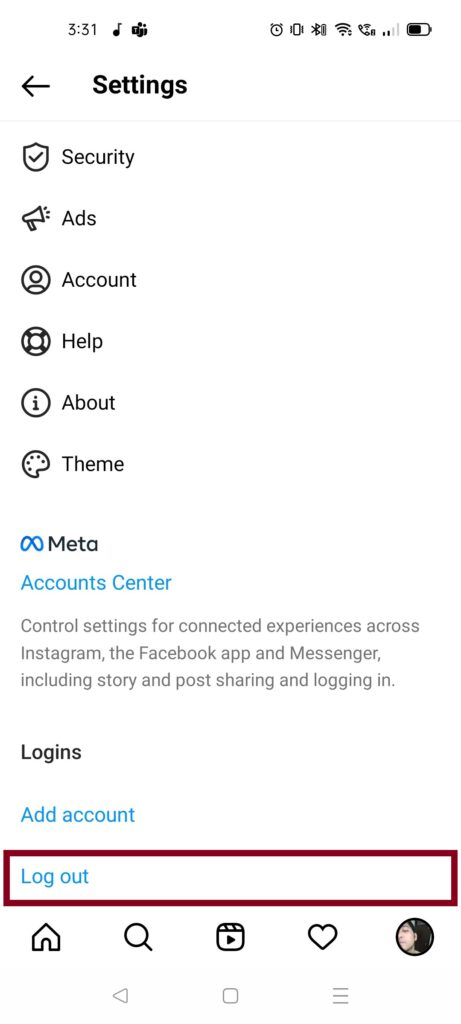
Also Read: How to Fix Instagram Video Selfie Verification Error
Method 5: Restart Your Phone
Restart your entire phone. As a matter of fact, restarting or rebooting your phone fixes most problems. On Android, hold down the power button until you see a reboot option. And on the Apple phones, you should hold down either the volume and the power button or the home button and the power button for at least three seconds.
Method 6: Action is Blocked
Method 6th is to see if your action is blocked. If you have done some sort of spammy behavior or you are using third party apps to grow your Instagram account. Then this can cause your Instagram to be temporarily action blocked. If that is the case, the best thing to do is just to wait it out.
Method 7: Data Limits
Now the 7th method is to change Instagram’s data limits. Instagram has a feature, which prevents it from using too much of your mobile data. This can cause some issues.
So to change this, click on your profile, then go on to your settings and scroll down to your account. There you will see the settings for mobile and cellular data usage. Now you can then just increase the limit.
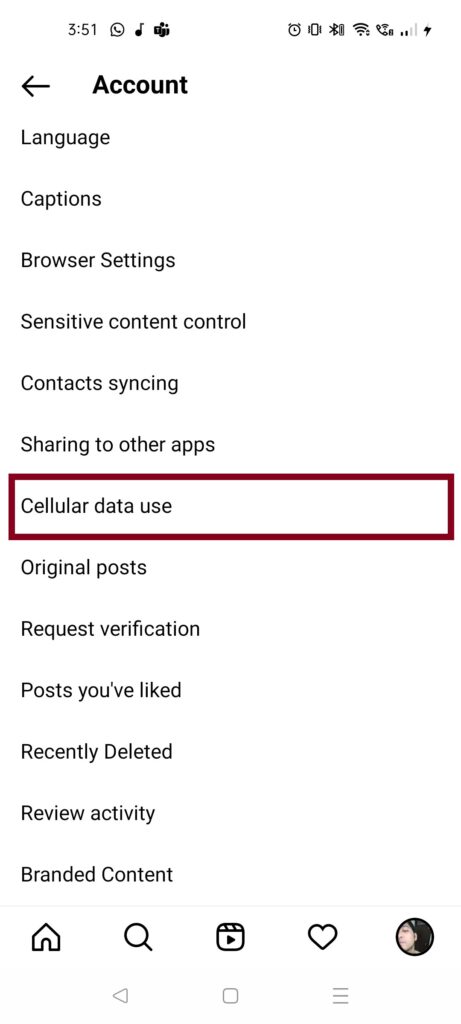
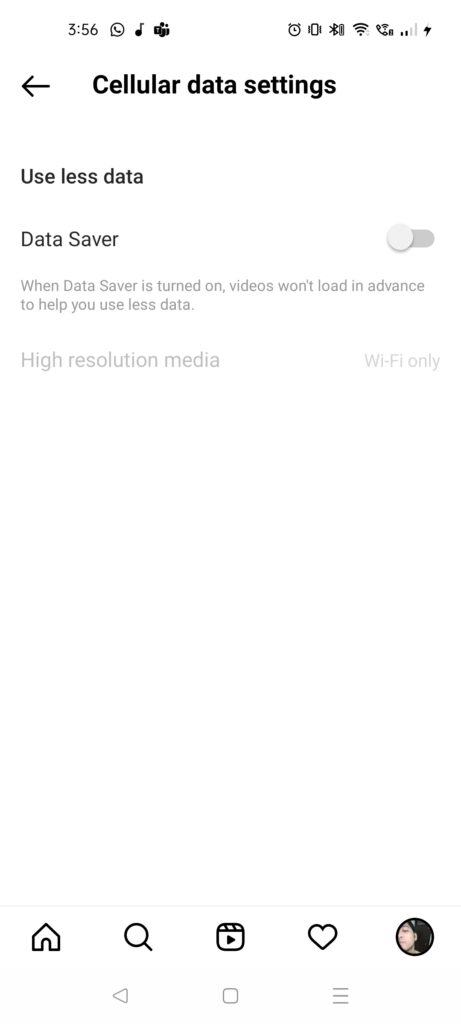
Method 8: Check If Instagram Is Down
The next thing you can do if this still isn’t working for you. Check that Instagram isn’t down. As we know Instagram does shut down sometimes so you can google it or you can head over to Twitter. Because when Instagram is down people are usually talking about it on Twitter.
Another way to check is to go to this website Is It Down Right Now. Where You can type in Instagram and click on the check button. It will let you know whether it is down or not. You can also check the comments below.
What tends to happen more times is the back end of Instagram isn’t functioning. There’s an issue with Instagram and it’s not with your phone. You can’t restart your phone or do anything. You have to wait until Instagram fixes the issue.
Method 9: Clear Instagram Cache
It’s one of the best ways to fix the issue because it works almost every time. In your phone setting menu, you find a section that says, app’s click on that and tap on the Instagram app. You’ll see an option where you can clear your Instagram cache. But important to note here is that you will need to log in once again, once you clear all the cache, which means you delete all the files.
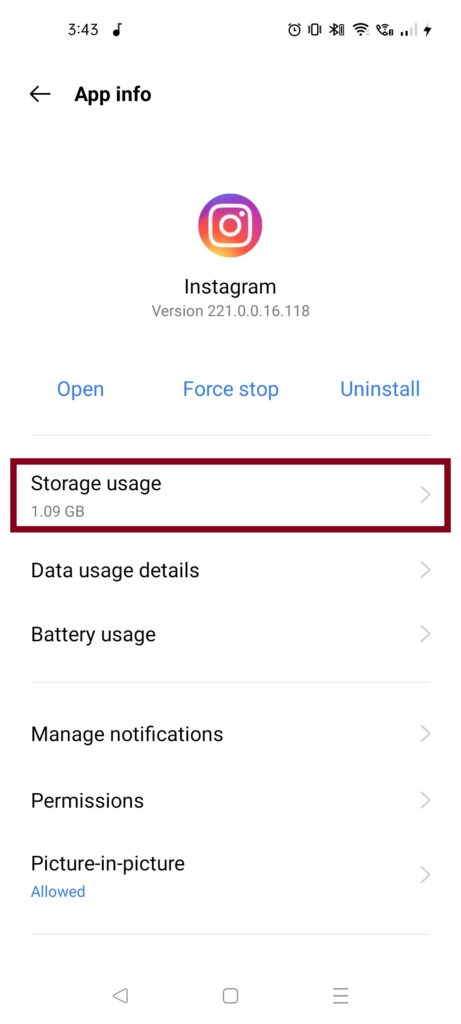
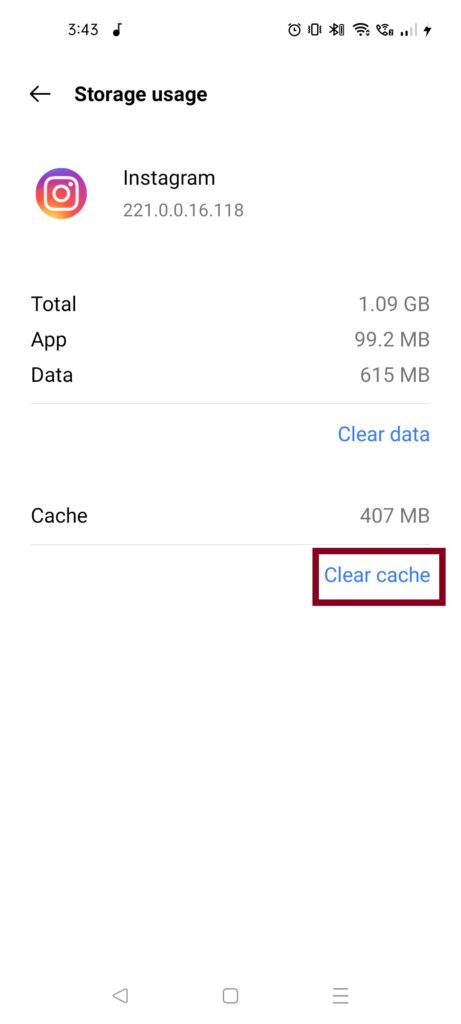
Method 10: Update The App
Now if that doesn’t work we’re going to go ahead and make sure the app is updated. So head into the app store type in Instagram at the top search bar. You always want to make sure your app is updated because updates get rid of bugs or lags or anything that’s wrong with the app.
Method 11: Reinstall The App
If Instagram isn’t down and your connectivity is also fine. Well, all the things are checked off your list. Then the last thing you can do is offload your app.
How to Uninstall In OS
Go to settings. Then go down to General and from general, click on iPhone storage. Now scroll down to where it says Instagram. You can go ahead and click on Instagram so it gives you the option to offload the app or delete the app.
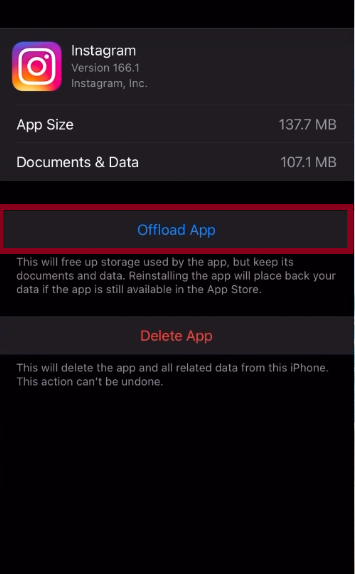
So go ahead and click offload and then confirm it. So what this does is clear the cache in the app and it makes the app run a lot more smooth. Now, go ahead and reinstall the app.
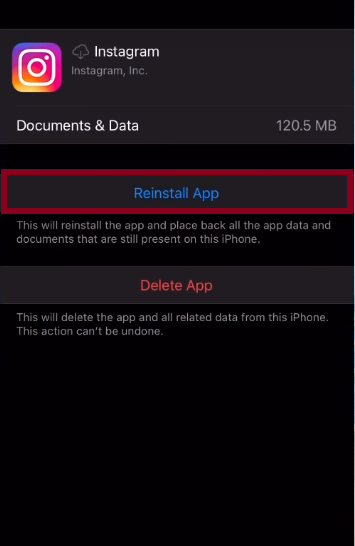
Alright, and you have successfully offloaded your app.
How to Uninstall On Android
There is an easy way to uninstall the app on android. Tap on the IG icon for 2-3 seconds.
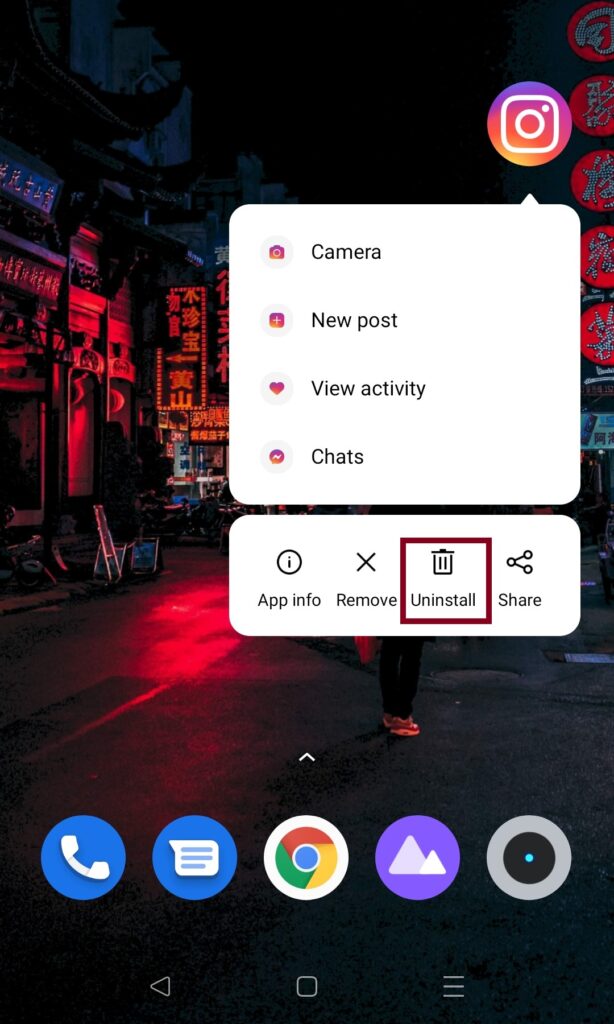
Then you’ll get an option to uninstall the app. Tap on uninstall.
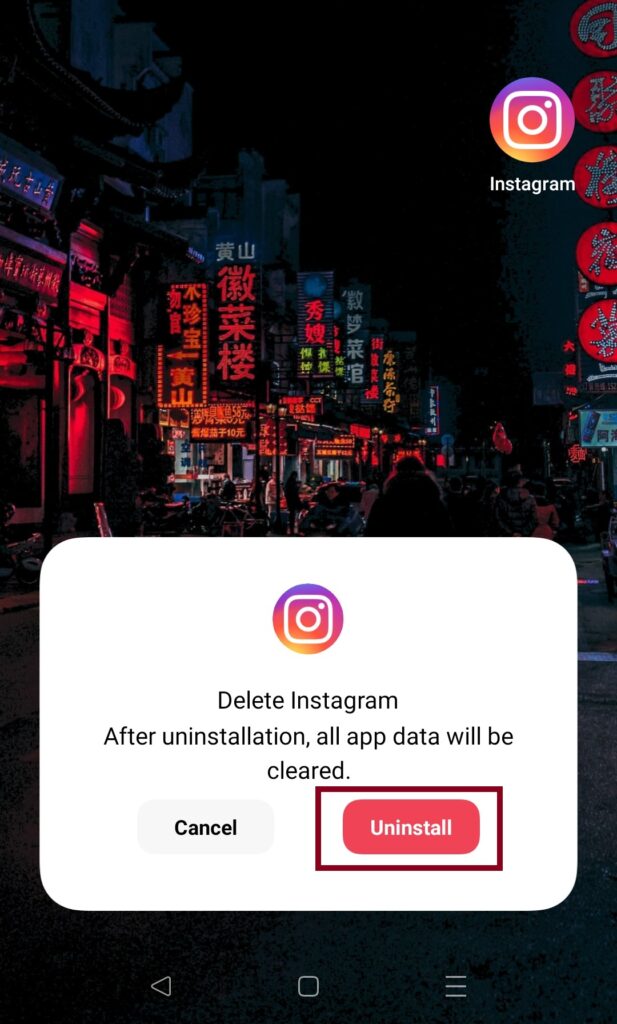
Now, you can reinstall the app from the Play store.
Method 12: Contact Support
If your account still doesn’t work, then the best thing to do is to contact support. Go on to the settings, tap on help, and then report a problem. There you can describe the issue by mentioning that the “feed can’t refresh.”
Conclusion
People who are out there facing the same issue. I’ve listed 12 methods to fix the error. I hope one if not all of these things helped you guys out! If it did then comment down below and let me know which one helped you?
