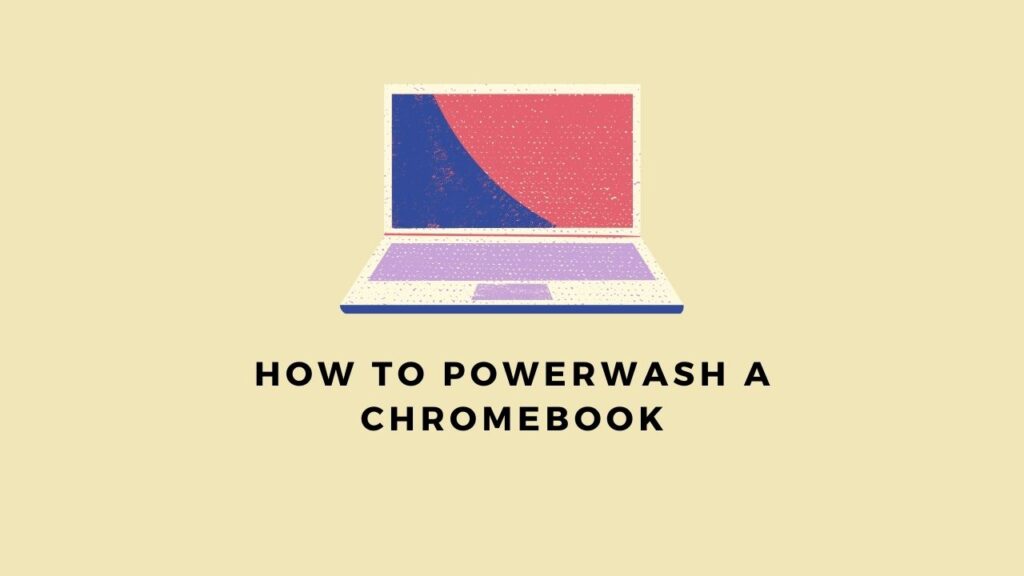
Google Chromebooks are often praised for their ease of use and low cost. They can be used for basic functions such as surfing the internet or for more advanced tasks such as word processing and spreadsheets. Well, nobody likes a freezing Chromebook because it is frustrating. The best thing you can do to keep it running smoothly is to powerwash it. This process clears the system of any junk. It ensures that it runs smoothly without any bugs or glitches. In this post, I’ll show you how to Powerwash a Chromebook.
Table of Contents
Things To Remember Before You Reset A Chromebook
If your Chromebook is managed by an organization or a school authority. Then you shouldn’t be doing a powerwash. You should first talk to the administrator before you do any reset on a Chromebook.
As we know Chromebook files are usually stored in the downloads folder. Make sure to save all your documents to an external drive or to your Google Drive. Keep this in mind before planning to Powerwash.
It should be a last ditch effort when you’re trying to repair your Chromebook. Especially if you have a feeling that maybe the issue is being caused by the OS or an extension.
Also Read: How to Fix “Chrome OS is missing or damaged”
How To Powerwash Your Chromebook
- While you’re logged into the Chromebook go to the bottom menu right at the clock. Click on that and then find the gear right next to the lock. Select the gear to open up the settings.
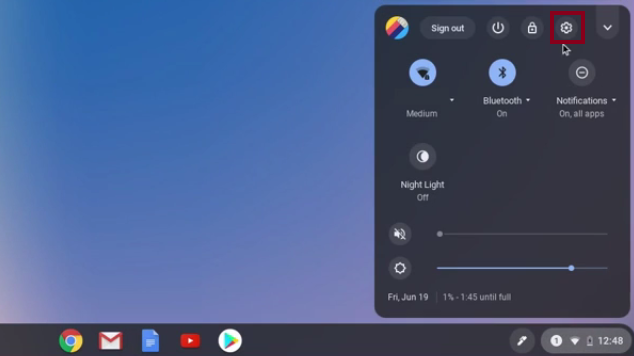
- On your settings page scroll down to the very bottom and click on the little Advanced tab.
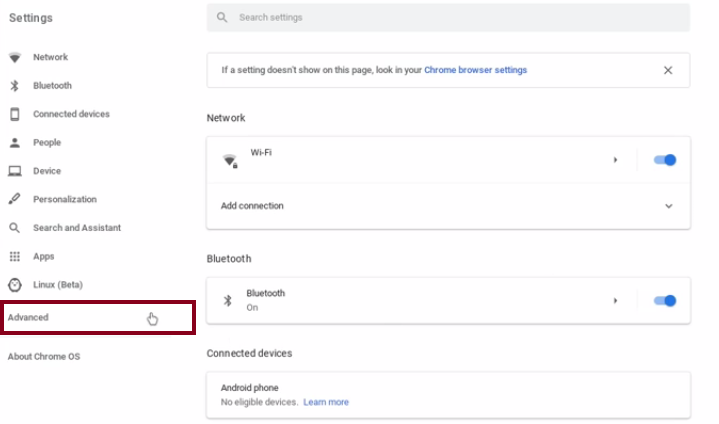
- Once again scroll down all the way to the bottom. Now once you get to the bottom you’ll see Reset Settings.
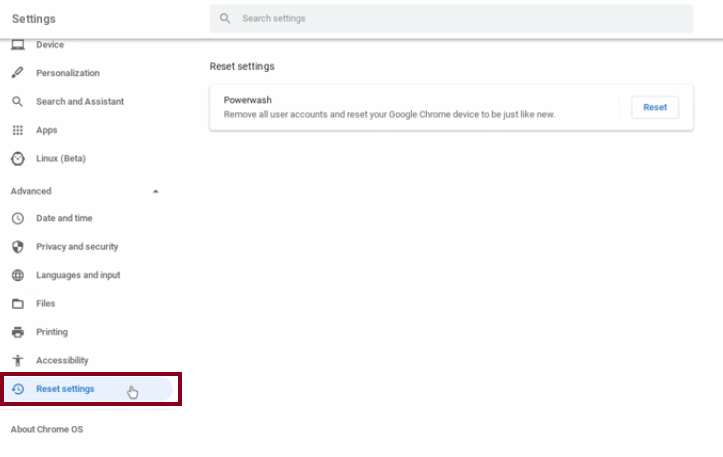
- Under Powerwash click on the reset tab. A pop up will appear with “Restart your device”. So go ahead and click on restart.
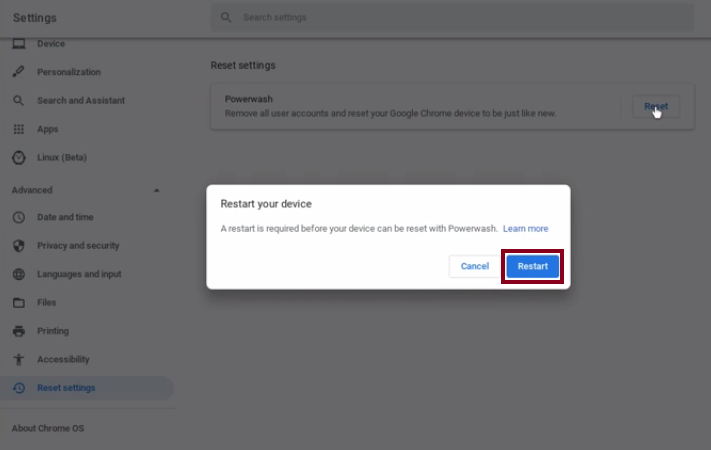
- Immediately it goes into a reset state. Now it will ask you if you want to powerwash your Chromebook. You can also click on the checkbox to update the firmware during the reset process. To make sure everything is nice and fresh for us to use.
- Click on powerwash and it will ask you to confirm. Then hit continue to start powerwash.
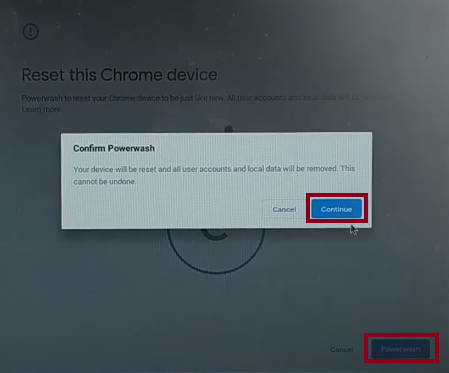
It takes roughly 3 to 5 minutes for the update to reinstall. On the brand new setup process, you can set up your account and be able to use your settings. At this point, it trashed all your data and brought it back to factory default settings.
How To Factory Reset Chromebook When Not Signed In
It is easy to reset to a Chromebook with the keyboard combination when you’re not signed in. This reset doesn’t even require putting in your password.
A factory reset will delete all of the data off the computer and restore it back to the default settings. Which will be the condition when it was brand new from the store.
Here’s how to perform a factory reset on your Chromebook:
- On the login screen of your Chromebook press Shift+Ctrl+Alt+R. It will bring up a new menu on your screen.

- “Reset this Chrome device” pop up will appear.
- Now, go down and click on Powerwash and Revert. Then select continue to do a powerwash or factory reset.
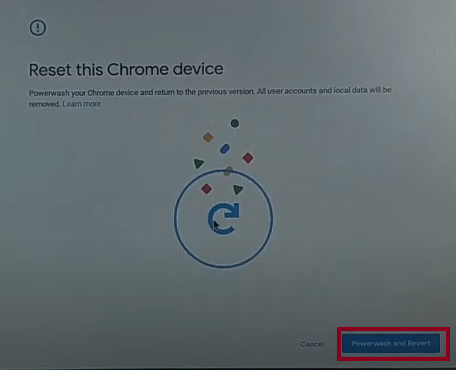
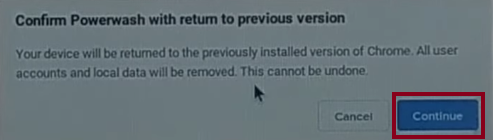
- It will restart and ask you to reset the Chromebook. Now, select powerwash and then hit continue.
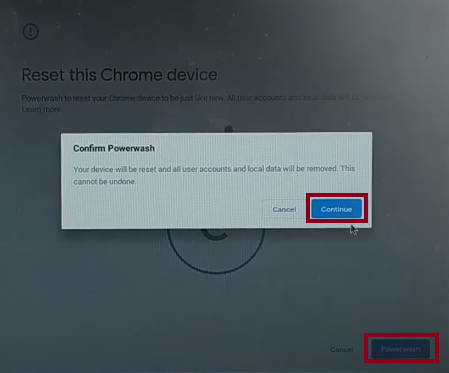
- It’ll do another reboot and start power washing. Once completed, go through the process of setting up your Chromebook by logging in.
Final Thought
There are many things that a power wash can fix. If your device has slowed down or it’s not performing the way it used to. Maybe something isn’t displaying correctly on the website you’re looking at. In such a case, powerwash is a great option.
Drop your comments below if you have any doubts!
