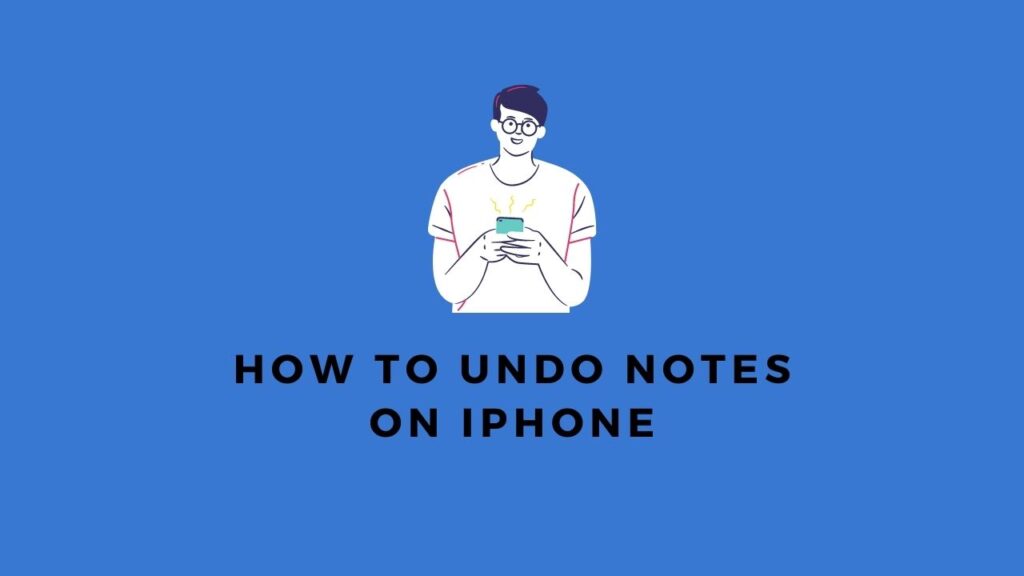
The apple note app is a handy app that allows you to jot down quick and easy notes on your iPhone. No matter where you are, you can quickly access your list of notes and add to them. Making them much more useful than a traditional to-do list. But sometimes, you may want to undo your notes without losing the information. This guide will show you how to undo notes on your iPhone.
Table of Contents
How To Undo Notes With Shaking Feature
I’ve got a simple trick to show you that you can use on your iPhone or your iPad. This trick will help you Undo and redo your typing on notes. So these tricks work on both devices. You can use this feature on many different applications on your iPhone. For example, you can shake to undo and bring back deleted texts or shake to undo a deleted email message.
So let’s say you’re typing up a document. But oops, you accidentally deleted everything. Now, how do you get back the deleted document? Here’s how you can undo notes:
Well, all you have to do is shake your device to undo it. A pop-up will appear with “Undo Typing“. It will give an option to either tap on Cancel or Undo.
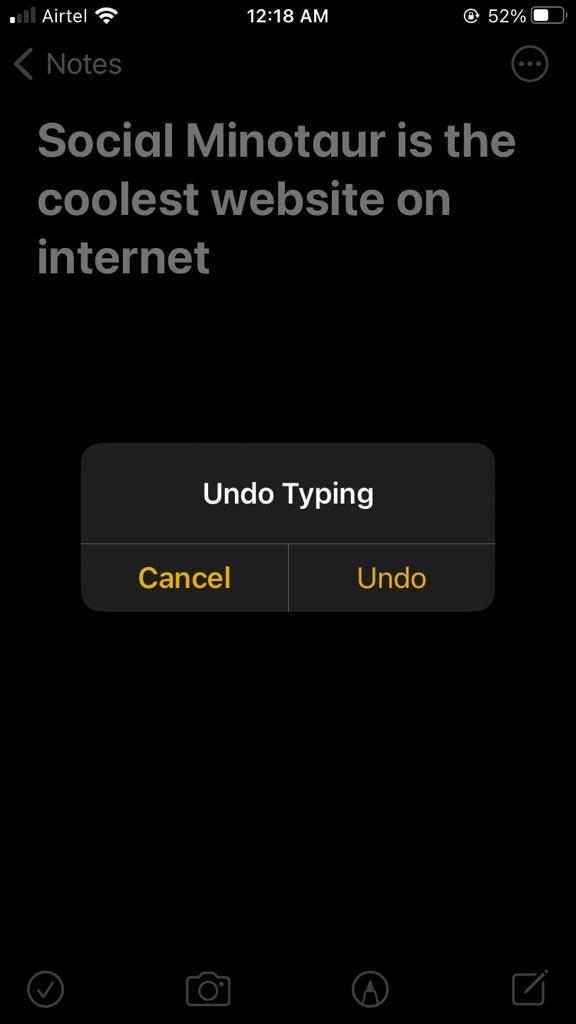
If you want to go forward in time because you just undid something. Now you wish to redo it. Then give your phone another shake to redo typing.
This time pop-up will appear with “Redo Typing“. You can redo typing or cancel it.
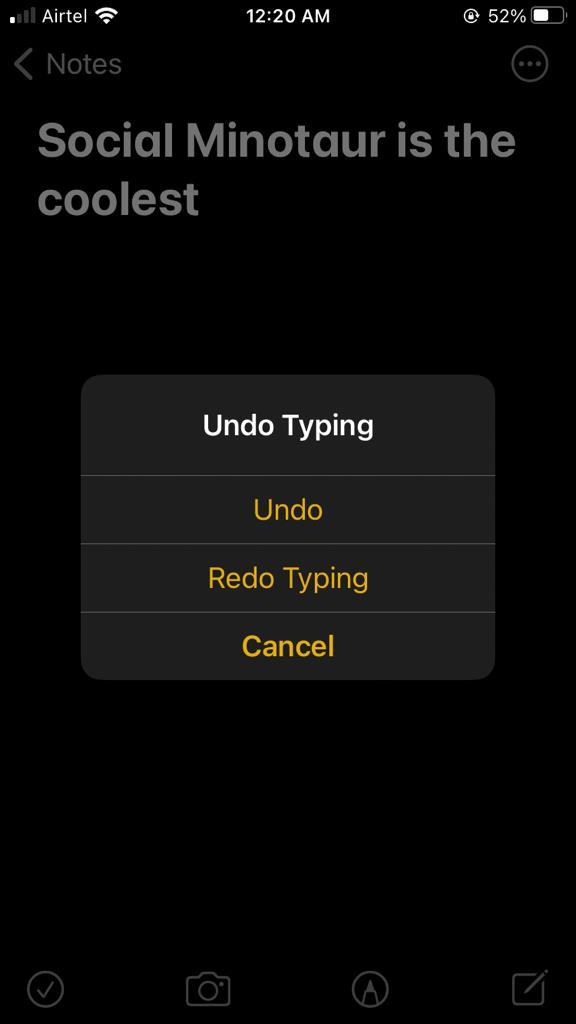
How To Turn On or Off Shaking Feature On iPhone
- First, go to your settings app on your iPhone or iPad. Then scroll down till the bottom and tap on “Accessibility“.
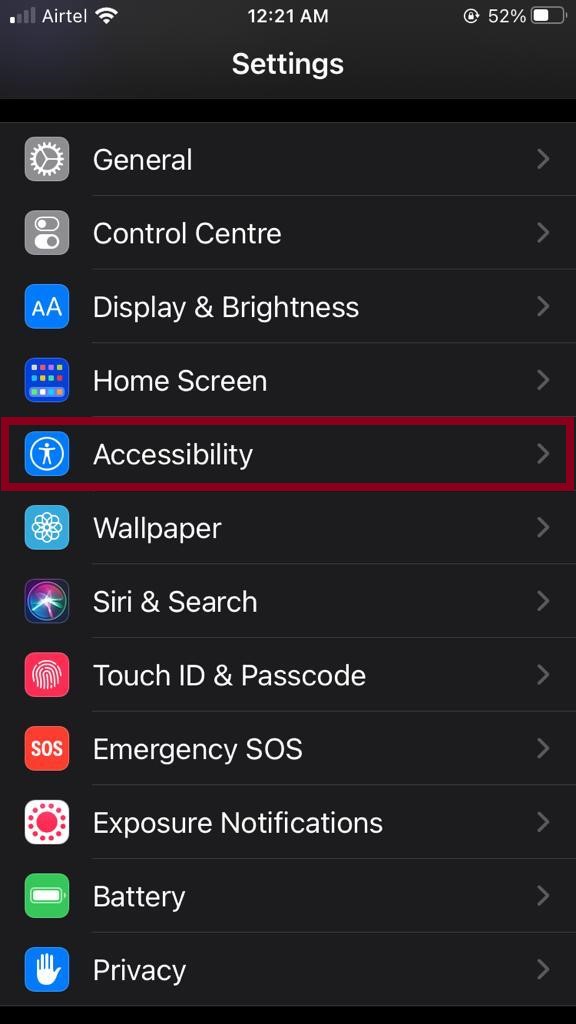
- Under the Physical and Motor section tap on “Touch“.
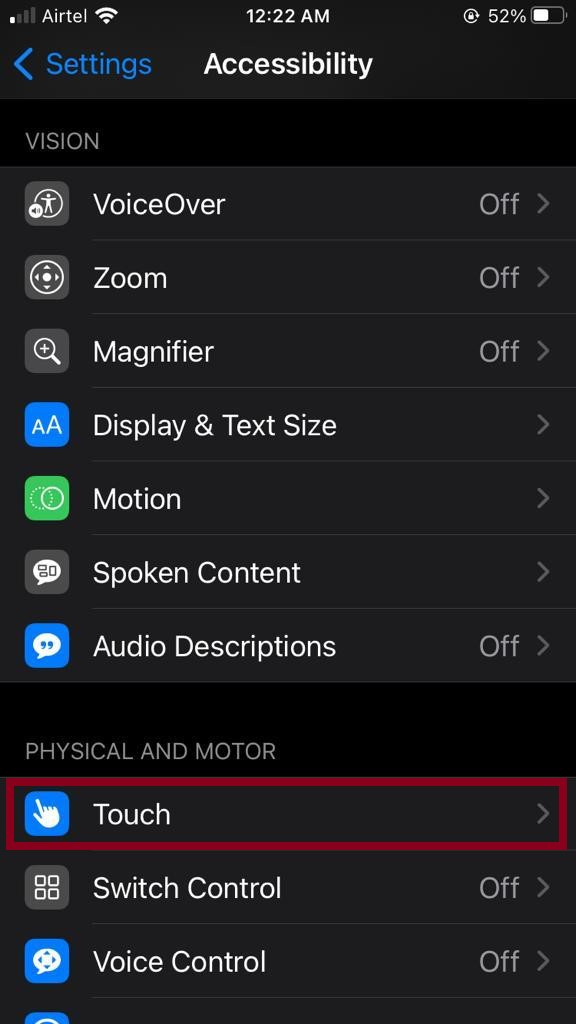
- In the Touch menu toggle the “Shake to Undo” button to turn it on or off the shake feature.
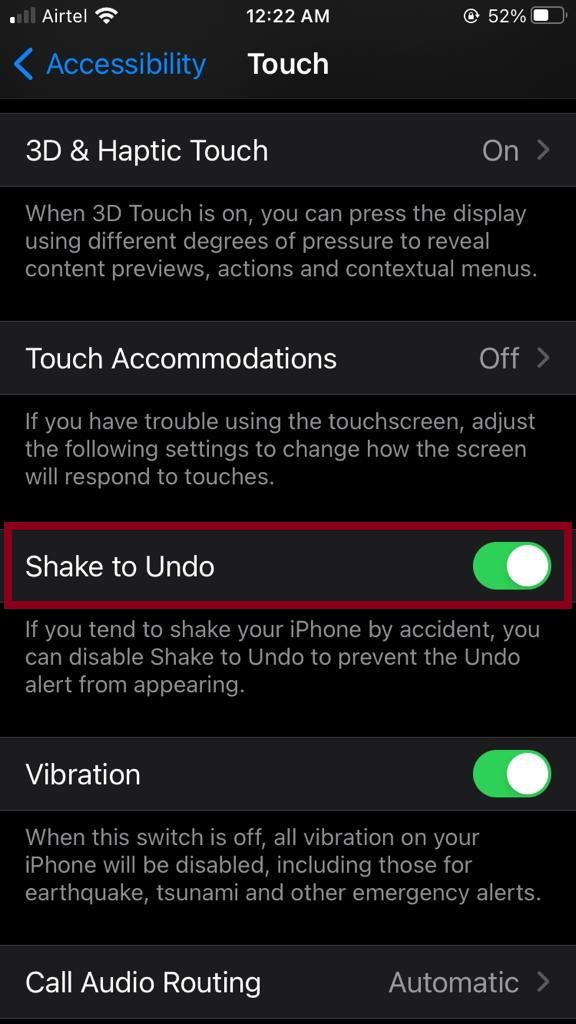
A Simple Way To Undo and Redo in Notes on iPhone
In Apple notes, there’s another way to undo or redo. This method doesn’t need to shake your iPhone. It’s an in built app feature within Apple notes. Here’s how you can undo notes without shaking the phone:
While writing in notes you’ll notice that there are several icons on top of the on screen keyboard. On the gray panel tap on the pen which is under the circle.
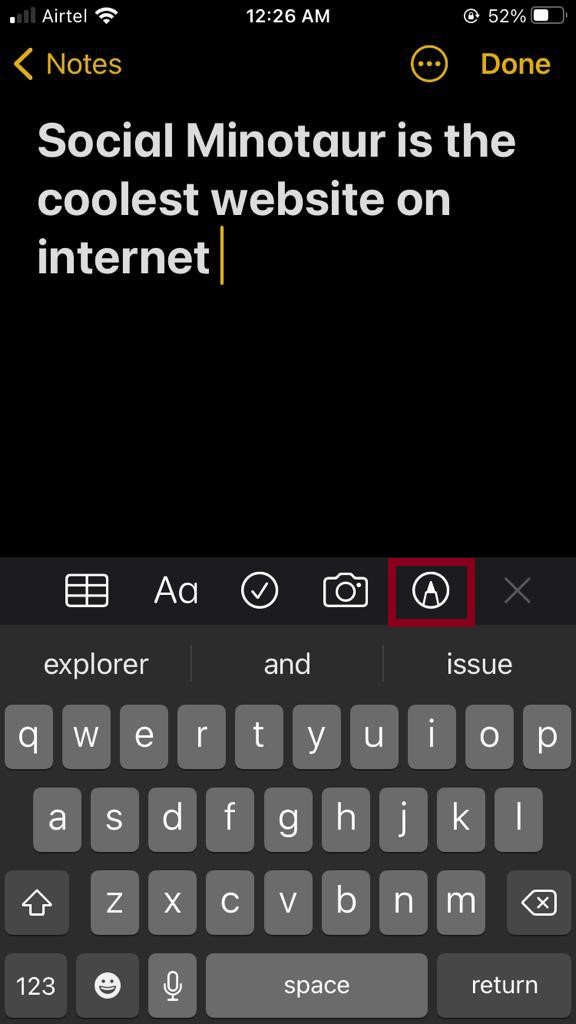
Now undo and redo icons will appear on top of the screen. These icons appear in arced arrows under a circle. It is pretty easy to use.
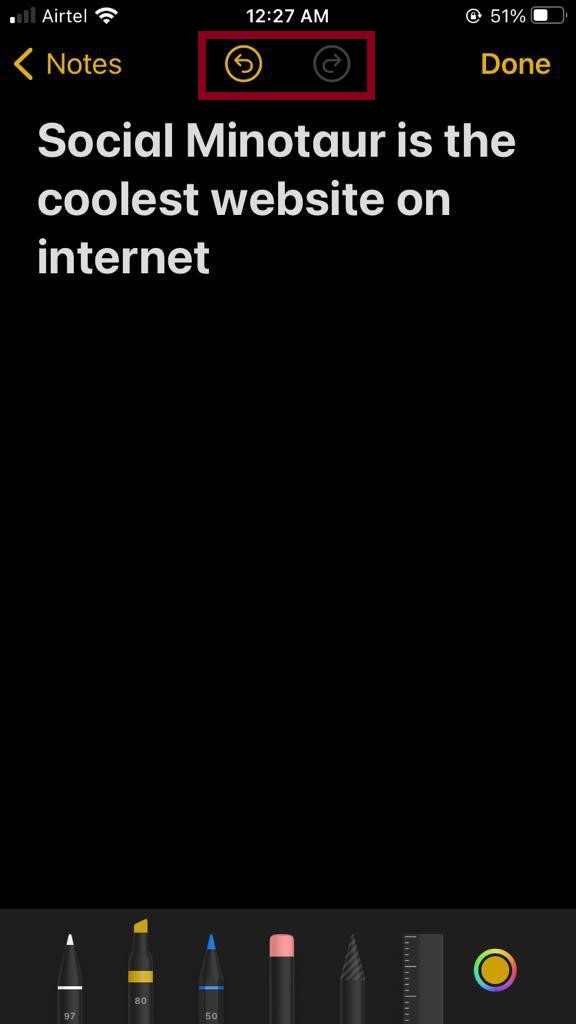
A Simple Way To Undo and Redo in Notes on iPad
It is pretty easy to undo and redo on an iPad. You’ll find these options on the upper left of the on-screen keyboard. Just like iPhone it also has arced arrow to undo and redo. To access undo options tap on the left arced arrow and tap the right arced arrow to redo.
If you’re using an external keyboard on an iPad. Then you can use keyboard combinations to undo and redo your recent action. The way you do on your Apple computer. To undo your actions press on Command+Z and press Shift+Cmd+Z to redo.
Read Also: How To Do Italics, Bold & Strikethrough On YouTube Comments
How to Undo a Deleted Note
If you randomly or accidentally deleted your notes. And when check back your notes you found it’s completely empty. Well, there is a simple way to recover some deleted notes on your device.
- To recover your deleted note. First, go to your notes app. Then tap on Recently Deleted folder.
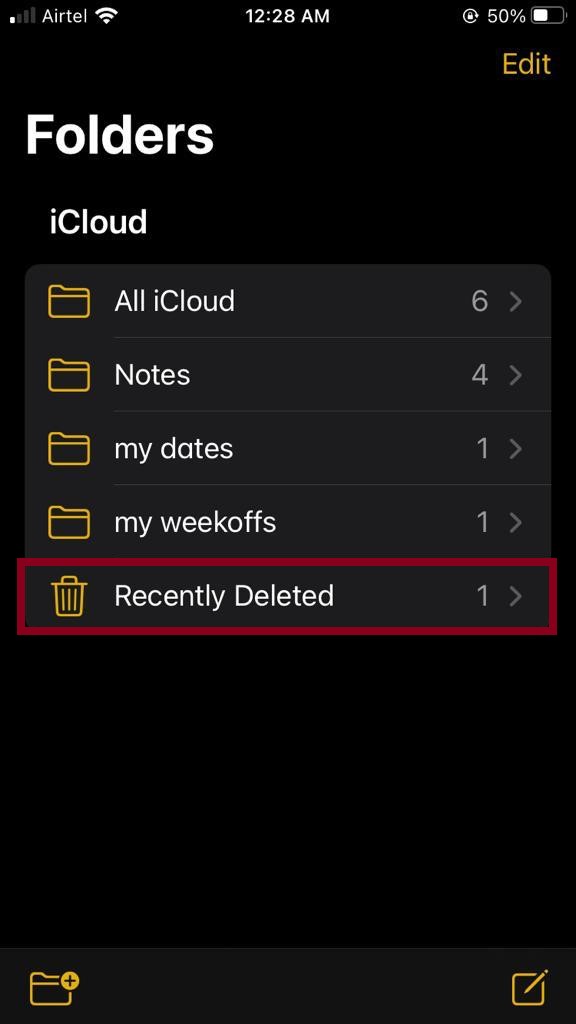
- Now if you wish to edit the deleted note. Then tap on edit and it will give you an option to Recover.
- Select your deleted note and move your note to the main folder. Where you can edit your recently deleted note.
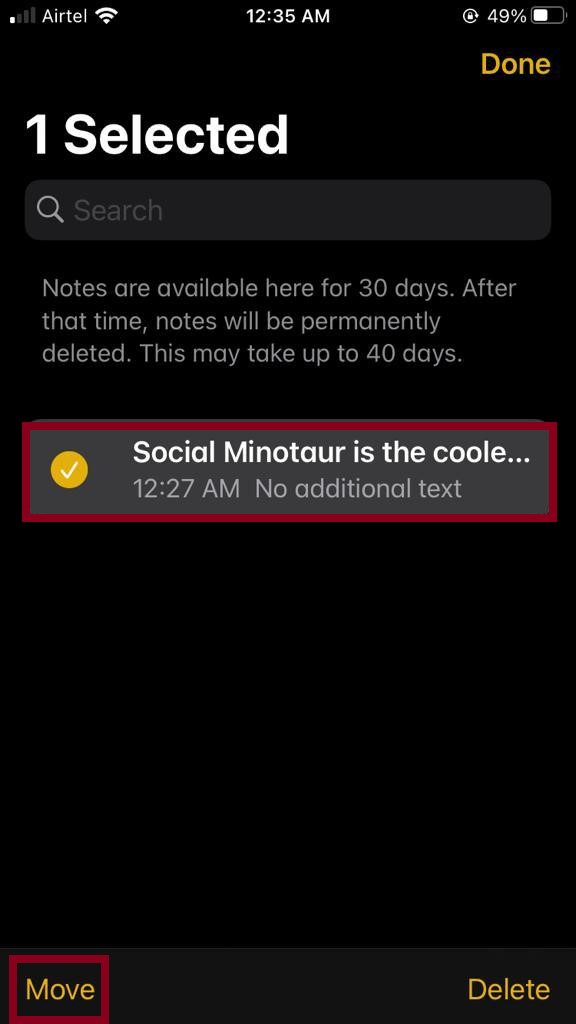
Final Thoughts
Well, these tricks are quite handy to save you a lot of time. It is a time saving technique that you can share with your friends and family.
